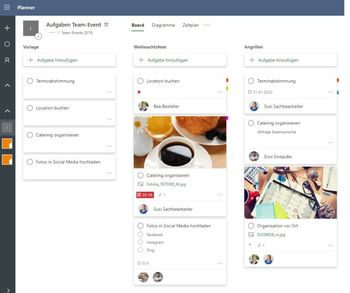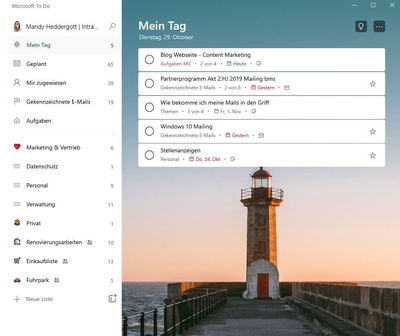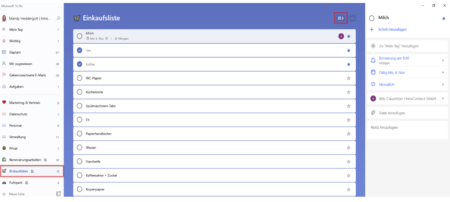Endlich Freitag - wieder ist eine Woche vergangen und wieder habe ich nicht all das geschafft, was ich mir vorgenommen habe. Ich habe gefühlt viel getan, habe Mails geschrieben, Telefonate geführt, viele große und kleine Aufgaben erledigt, aber trotzdem das Gefühl, dass meine Aufgabenliste immer länger wird. Dabei nutzen wir bei der IntraConnect schon nützliche Tools und Features, die dabei helfen, Mails und Aufgaben zu organisieren. Was mir fehlt ist eine To-do Liste, die alle meine Aufgaben zusammenfasst und mir hilft, strukturiert zu arbeiten. Und dann wären da noch diese E-Mails…
Mail und Aufgaben Management

Wie bekomme ich meine E-Mail-Flut in den Griff?
Vor einer Weile stapelten sich noch die Mails in meinem Outlook-Posteingang. Zwar kann man Mails als wichtig oder ungelesen markieren und so hervorheben, was man später bearbeiten möchte, aber ab einer Anzahl von etwa 30 Mails rutschen auch die markierten Mails nach unten und verschwinden aus dem Blickfeld. Eine weitere Herausforderung besteht darin, versendete Mails im Auge zu behalten, auf die eine Antwort erwartet wird. Wie gelingt es also, nicht in der E-Mail-Flut unterzugehen, wichtige Mails im Blick zu behalten, Wiedervorlagen zu organisieren und am Ende die gute Laune beim morgendlichen Öffnen von Outlook zu behalten? Der Schlüssel dazu sind drei bis fünf neue Ordner und etwas Disziplin.
Inbox zero – Null Mails im Posteingang
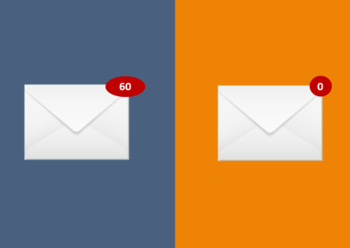
Der Ansatz zum „Inbox zero“-Prinzip stammt von Merlin Mann, einem amerikanischen Blogger. Er besagt, dass das E-Mail-Postfach erst geschlossen werden darf, wenn die letzte E-Mail darin entfernt und damit bearbeitet ist. Und das jedes Mal, wenn Outlook geöffnet wird. Nur was hilft mir ein leerer Posteingang, wenn ich dafür im Büro übernachten muss? Die Methode klingt radikal, ist aber einfach umzusetzen, wenn man „Bearbeiten“ nicht mit „Beantworten“ gleichsetzt. Dazu legt man sich im Posteingang 3 bis 5 Unterordner an und legt alle eingehenden Mails systematisch darin ab. Mann empfiehlt folgende fünf Unterordner anzulegen:
- Antworten: Für alle E-Mails, die Sie binnen fünf Minuten beantworten können
- Aktion: Für alle E-Mails, die eine etwas längere Zeit zum Beantworten brauchen
- Halten: Für E-Mails mit Informationen, die Sie griffbereit haben wollen
- Warten: Für E-Mails, bei denen Sie auf Antwort warten oder deren Bearbeitung Sie delegiert haben
- Archiv: Für E-Mails, die Sie bearbeitet haben, aber aufbewahren möchten
Das System lässt sich natürlich beliebig auf die eigenen Anforderungen adaptieren. Ich habe mir lediglich zwei neue Unterordner angelegt:
Posteingang > 2 Tage – hier landen alle Mails, die ich kurz überflogen habe und die Informationen enthalten, die ich später noch lesen möchte. Über die Suche kann ich zu einem späteren Zeitpunkt darauf zugreifen.
To Do´s – hier landen alle E-Mails, aus denen konkrete Aufgaben resultieren. Zusätzlich werden sie zur Nachverfolgung mit einem roten Fähnchen markiert.
Darüber hinaus nutze ich meine bisherigen Ordner im Aktenschrank, um wichtige Mails thematisch sortiert (mit einem Klick über QuickSteps) abzulegen. Dort landen auch weiterhin Mails, die mittels einer Regel direkt aus dem Posteingang in einen speziellen Ordner verschoben werden.
Mit Quick Steps E-Mails schneller organisieren
Ein weiteres nützliches Outlook-Feature, welches Zeit bei häufig wiederkehrenden Routineaufgaben spart und die Postfachverwaltung enorm erleichtert, sind QuickSteps. Wie der Name schon sagt, werden damit mehrere Arbeitsschritte zu automatisierten Schnellbefehlen, also schnellen Schritten, zusammengefasst. So kann beispielsweise mit nur einem Klick eine E-Mail gleichzeitig weitergeleitet, mit einer passenden Vorlage beantwortet, in einen Unterordner verschoben und kategorisiert werden. Die QuickSteps befinden sich in der Mitte der Menüleiste im Outlook-Posteingang und lassen sich mit lustigen Symbolen individuell anpassen und gut unterscheiden.
Meine QuickSteps sehen zum Beispiel so aus:
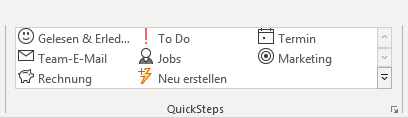
Aufgabenverwaltung mit Microsoft Planner
So weit so gut. Meine Postbox ist aufgeräumt. Nun muss nur noch die Zeit für die inhaltliche Arbeit organisiert werden. Und was ist mit den Aufgaben, die nicht aus E-Mails resultieren und auf einer oder mehrerer Aufgabenlisten stehen? Hier bietet Microsoft Office 365 mit dem Planner ein weiteres praktisches Tool für ein einfaches und übersichtliches Aufgabenmanagement, welches sich vor allem für die Organisation von Teamaufgaben eignet.
Mit Planner kann man mühelos Aufgaben organisieren und Mitarbeitern zuweisen, Dateien freigeben, aktuelle Aufgaben im Chat besprechen und sich über Fortschritte austauschen. Die Aufgaben werden verschiedenen Plänen zugeordnet, jedoch verliert man auch hier mit zunehmender Zahl der Pläne und Aufgaben den Überblick.
Mein Zwischenfazit
Mit den gängigen Microsoft Office-Anwendungen, deren kostenlosen Zusatztools und etwas Disziplin gelingt es immer besser strukturiert zu arbeiten und Aufgaben zu organisieren. Die Inbox zero Methode sorgt für deutlich bessere Laune beim Öffnen des Outlook-Posteingangs und Planner unterstützt enorm die Zusammenarbeit und Aufgabenplanung im Team. Aber es geht noch besser…
To Do - die einfachste Art Aufgaben zu organisieren
Die 2015 von Microsoft übernommene Organsiations App „Wunderlist“ wurde zum heutigen Office 365 To-do weiterentwickelt. Die cloudbasierte To-Do App bietet zwei wesentliche Vorteile gegenüber einer Vielzahl digitaler Aufgabenlisten und Aufgaben-Apps: Sie erfüllt die notwendigen Security und Compliance-Anforderungen für den Einsatz im Unternehmensumfeld und ist nahtlos in die gängige Office Standardsoftware integriert. Die feste Integration in Office 365 bietet den größten Mehrwert der To-do App: Sie fasst E-Mails aus Outlook, Planner-Aufgaben und individuelle erstellte Aufgaben in einer Liste zusammen. Im Gegensatz zum Kollaboration-Tool Planner, welches für effizientere Aufgabenverteilung und Organisation in Teams entwickelt wurde, wurde To-do für die individuelle Aufgabenverwaltung und Organisation des eigenen Tagesablaufs des einzelnen Anwenders optimiert. Ein weiterer Vorteil der kostenlosen App ist die Möglichkeit, praktisch von jedem Gerät auf Listen und Aufgaben zuzugreifen und diese zu bearbeiten.
Wie funktioniert To-Do?
Microsoft bezeichnet To-do als intelligenten Tagesplaner. Kurz gesagt: Zu Beginn eines Arbeitstages packt man alle wichtigen Aufgaben in die noch leere Aufgabenliste „Mein Tag“. Mit wenigen Klicks erstellt man so persönliche Tagesaufgaben aus E-Mails, zugewiesenen Planner-Aufgaben und manuell hinzugefügten Aufgaben. Ein intelligenter Algorithmus unterstützt zudem bei der To-do-Auswahl mit „intelligenten Empfehlungen”, die über das reine Fälligkeitsdatum und die Priorisierung hinausgehen. Aufgaben, die nicht erledigt wurden, bleiben in der entsprechenden Liste enthalten und können zu einem späteren Zeitpunkt wieder hinzugefügt werden. Die Liste „Mein Tag“ ist jeden Morgen wieder leer.
Aufgaben
Einzelne Aufgaben lassen sich in To-do thematischen Aufgabenlisten zuordnen, abhaken und damit als erledigt markieren. Für eine bessere Übersicht kann jeder dieser To-do-Listen eine eigene Farbe zugewiesen werden. Aufgaben können in einzelne Arbeitsschritte unterteilt, mit einem Fälligkeitsdatum und einer Erinnerungsbenachrichtigung versehen und als Serien-To-Dos eingerichtet werden. Außerdem gibt es weitere Features, wie das Hinzufügen eines Bearbeitungsstatus, Notizmöglichkeiten, das Teilen und gemeinsame Bearbeiten der Aufgabenlisten sowie das Anhängen von Dateien an die To-dos.
Integration & Synchronisation
Der eigentliche Clou ist aber die nahtlose Integration in die Office 365 Umgebung. Outlook-Aufgaben und To-do-Listen werden innerhalb von Office 365 miteinander synchronisiert. Dadurch erscheinen in Outlook als Aufgabe markierte Mails automatisch in To-do unter „Gekennzeichnete Mails“, ebenso wie zugewiesene Planner-Aufgaben unter „Mir zugewiesen“. Aufgabenänderungen in der einen Anwendung werden automatisch auch in der anderen vollzogen. Ist eine Aufgabe abgeschlossen und wird im To-do abgehakt, wird diese ebenfalls im Outlook oder Planner als erledigt markiert. So müssen nicht an verschiedenen Stellen aufgaben organisiert werden, sondern nur in einer Anwendung.
To-Do & Teams
Mit dem letzten Update von Microsoft Teams (Juni 2021) kann man nun auch To-dos direkt aus Teams-Nachrichten erstellen. Diese wandern ebenso wie gekennzeichnete E-Mails aus Outlook und Planner-Aufgaben in die Aufgabenliste der To-do App.
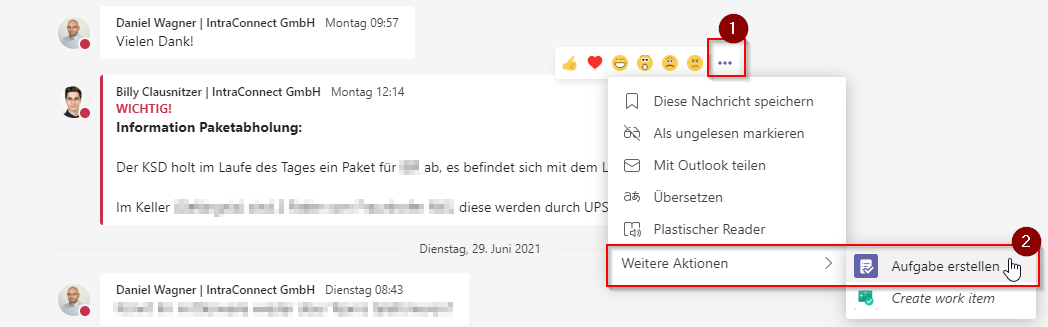
Look & Feel
To-do ermöglicht dank schlankem Design und einer übersichtlichen Benutzeroberfläche eine schnelle, einfache und intuitive Bedienung. Einen zusätzlichen Gute-Laune-Faktor liefern individuelle Designeinstellungen, bei denen Farben und Hintergrundbilder angepasst und Listen mit passenden Icons versehen werden können. Damit eignet sich die App neben der Planung der beruflichen Aktivitäten des Tages unter anderem auch für eine (geteilte) Einkaufsliste fürs Büro, die Checkliste für die Planung eines Events und ebenso für private Termine.
Mein Fazit
Nach ca. 3 Monaten mit der Inbox zero Methode und Microsoft To-do habe ich mich von der fehleranfälligen und ineffizienten Zettelwirtschaft mit Schmierzetteln und den kleinen, gelben Haftnotizzetteln fast vollständig verabschiedet. Meine Mailbox ist aufgeräumt und die Zusammenfassung aller Aufgaben in einem Tool helfen meinen Tag besser zu strukturieren. Die nützlichen Features sorgen für eine schnellere Bearbeitung und mit dem frischen Design macht die Erledigung der Aufgaben gleich viel mehr Spaß.

Themen
Informiert bleiben
Erhalten Sie max. einmal im Monat Neuigkeiten zu aktuellen IT-Themen aus den Bereichen IT-Betrieb und Zusammenarbeit in der Cloud.
Feedback
Haben Sie Anregungen zum Blog oder Wünsche für Themen? Dann senden Sie uns Ihr Feedback an
redaktion@intraconnect.de.