Mit Microsoft Stream können Sie Videos sowohl in Ihrem Unternehmen, als auch mit externen Personen hochladen und gemeinsam nutzen. Dabei ist es möglich Live-Übertragungen durchzuführen oder sich aufgezeichnete Besprechungen aus Microsoft Teams anschauen. Durch zahlreiche Funktionen können Sie Webinare oder Schulungsvideos schnell und einfach mit Ihren Kunden oder Partnern teilen. Eine praktische Anwendung der App kann beispielweise auch ein Videofeedback sein.
Microsoft Stream in Teams
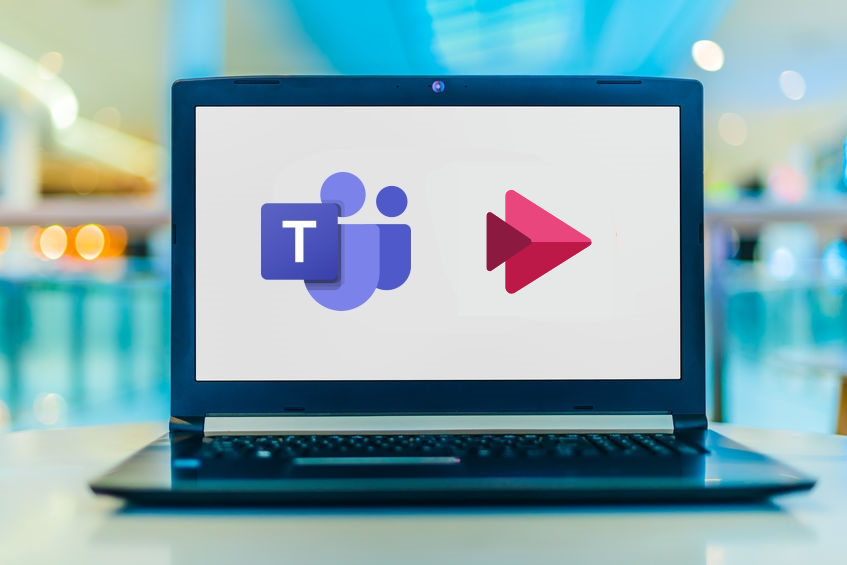
Verwendung von Microsoft Stream
Sie können die App einfach über den Browser öffnen. Dafür müssen Sie sich nur bei office.com anmelden und die Stream App auswählen. Sie starten auf Ihrem persönlichen Dashboard. Auf diesem finden Sie Informationen über die Verwendung von Microsoft Stream sowie beliebte Videos und Kanäle.
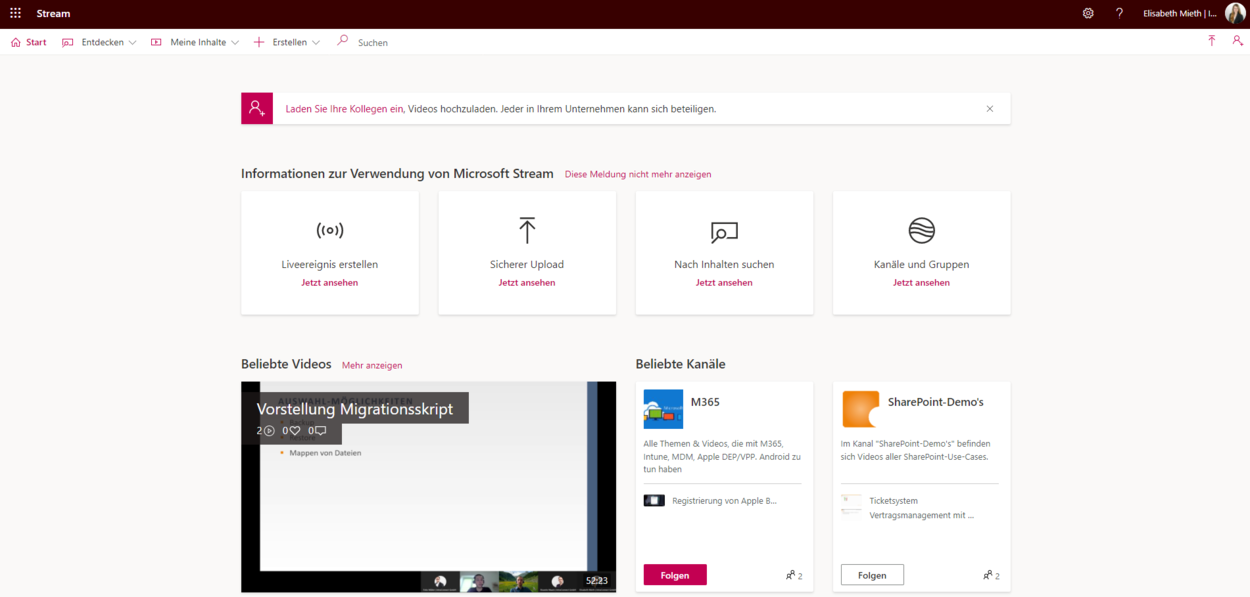
Videos hochladen
Um ein Video in Stream hochzuladen wählen Sie über den Menü-Punkt „Erstellen“ „Video Hochladen“ aus und können Ihre Datei per Drag-and-Drop oder über die Suche im Explorer hochladen.
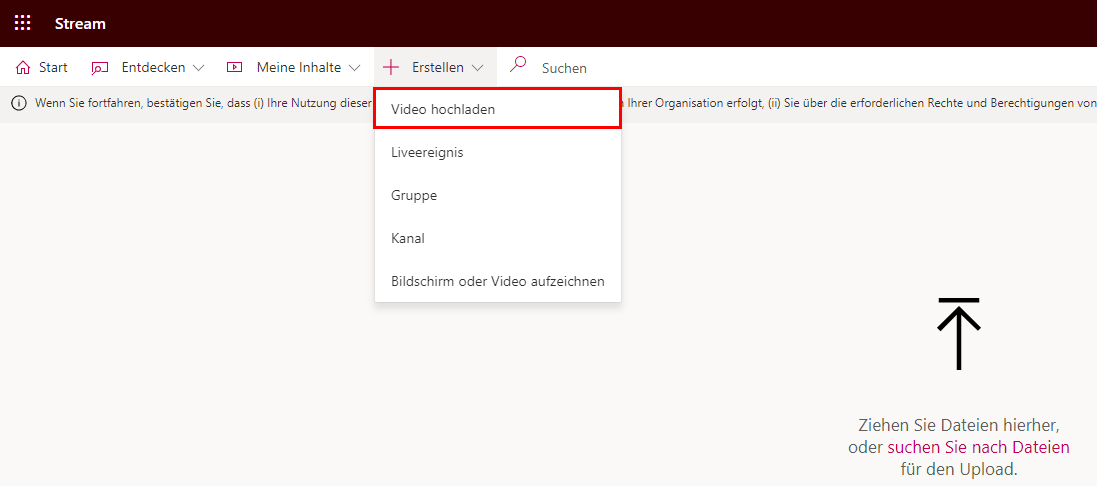
Kanäle und Gruppen
Sie können die Kanäle in Microsoft Stream nutzen, um ihre Videos zu organisieren. Es ist aber nicht für die Verwendung von Berechtigungen gedacht. Jeder, der in diesem Kanal mitwirken darf, kann auch alle Videos sehen. Beim Erstellen von Kanälen können Sie jedoch entscheiden, ob Sie einen unternehmensweiten Kanal oder einen Gruppenkanal erstellen wollen.
Unternehmensweite Kanäle
Diese Art von Kanälen ist für die Organisation von unternehmensweiten Videos gedacht. Hier können alle Mitarbeiter Videos verfolgen und ansehen. Dabei ist zu beachten, dass jeder Mitarbeiter in Ihrem Unternehmen den Kanal sehen, Videos hochladen oder sie löschen kann. Den Kanal bearbeiten kann jedoch nur der Ersteller. Um eine Gruppe zu erstellen, können Sie dies über die obere Menüleiste „Erstellen“ auswählen. Wählen Sie anschließend „Kanal“ aus. Es öffnet sich ein Pop-Up-Fenster, in dem Sie eine unternehmensweite Gruppe erstellen können.
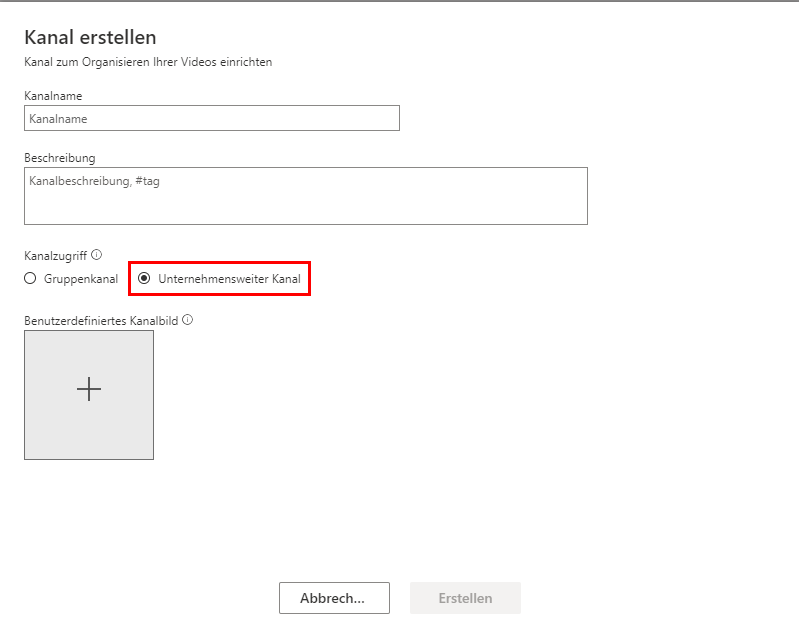
Gruppenkanäle
Gruppenkanäle eignen sich ebenfalls für die Organisation von verschiedenen Inhalten. Die Berechtigungen von M365-Gruppen werden in diesem Fall übernommen. Alle Mitglieder einer Gruppe können in dem dazugehörigen Gruppenkanal Videos hinzufügen oder entfernen. Zusätzlich können sie den Kanal bearbeiten. Beim Erstellen eines Gruppenkanals müssen Sie nur die passende Gruppe suchen.
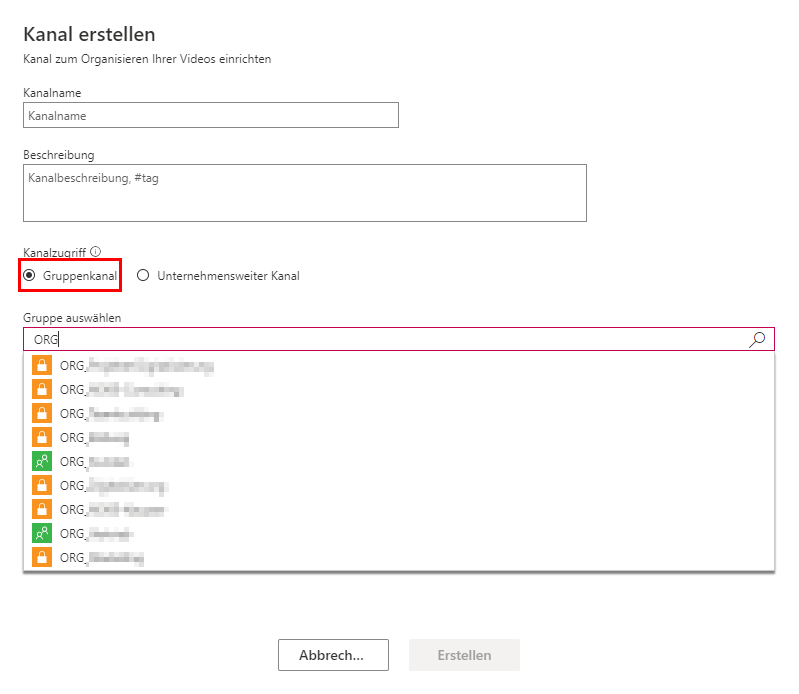
Videos zu Kanälen hinzufügen
Um ein Video zu einem beliebigen Kanal hinzuzufügen, müssen Sie zunächst nach dem passenden Video suchen. Unterhalb des Videos können Sie über die drei Punkte den Menü-Punkt „zu Gruppe/Kanal hinzufügen“ auswählen. Gehen Sie nun in dem Pop-Up-Fenster auf „Freigeben für“ und wählen Sie "Kanäle". Anschließend können Sie nach dem jeweiligen Kanal suchen.
Nachdem Sie den richtigen Kanal hinzugefügt haben, können Sie entschieden, ob alle Mitglieder des Kanals dieses Video nur anschauen oder auch bearbeiten können. Nach dem Speichern ist das Video dem Kanal zugeordnet. Ein Video kann mehreren Gruppen und Kanälen zugeordnet werden.
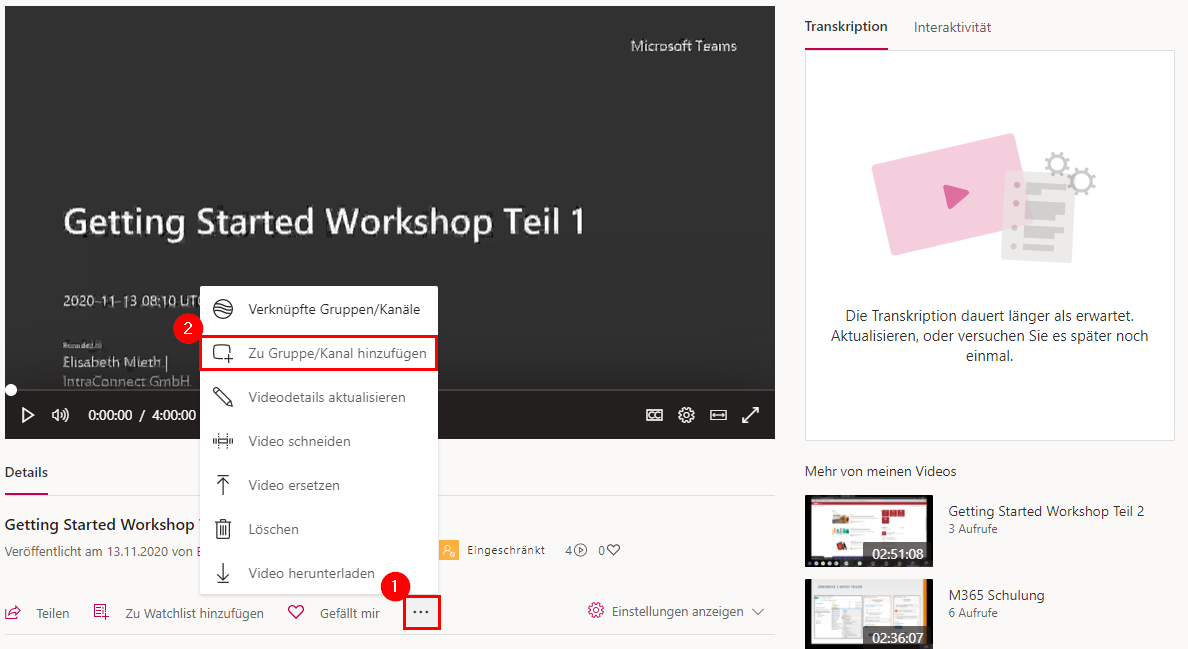
Microsoft Stream in Teams integrieren
Teams ist für alle Apps von M365 eine zentrale Einstiegsstelle. Microsoft Stream kann ebenfalls auf verschiedene Weise in Teams hinzugefügt werden. Sie können beispielsweise für gesamte Teams Videos teilen oder die App für Ihre persönliches Dashboard nutzen.
In Microsoft Teams Kanälen können Sie Videos oder Kanäle hinzufügen. Dafür ist es hilfreich, wenn Sie zunächst die URLs kopieren und anschließend diese in Teams verknüpfen.
Video- und Kanal URL´s kopieren
Damit Sie einen Stream-Kanal in Teams integrieren können, müssen Sie zuerst die URL des Kanals kopieren. Dafür wählen Sie den Kanal in Stream aus und gehen neben dem Namen auf die drei Punkte. Kopieren Sie über den Button die URL.
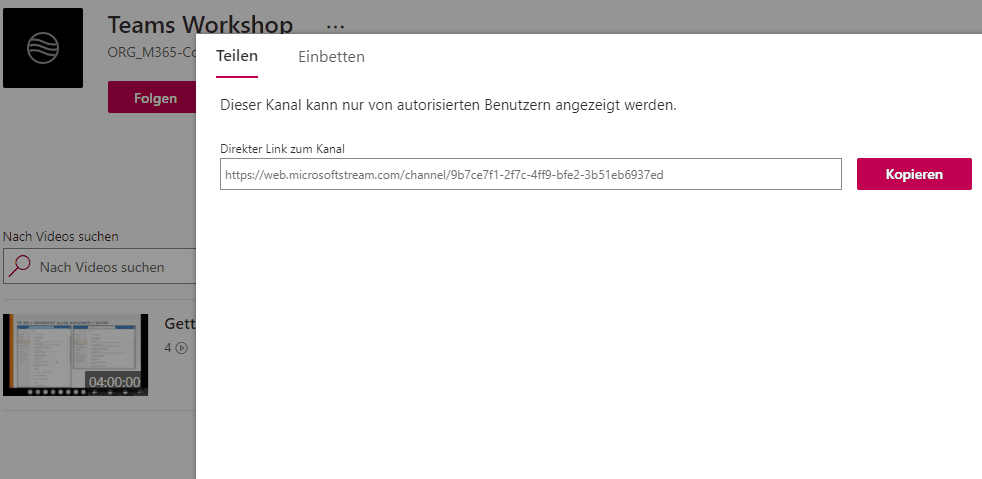
Um die URL des Videos zu kopieren klicken Sie unterhalb des Videos auf den Button „Teilen“ und kopieren Sie die URL.
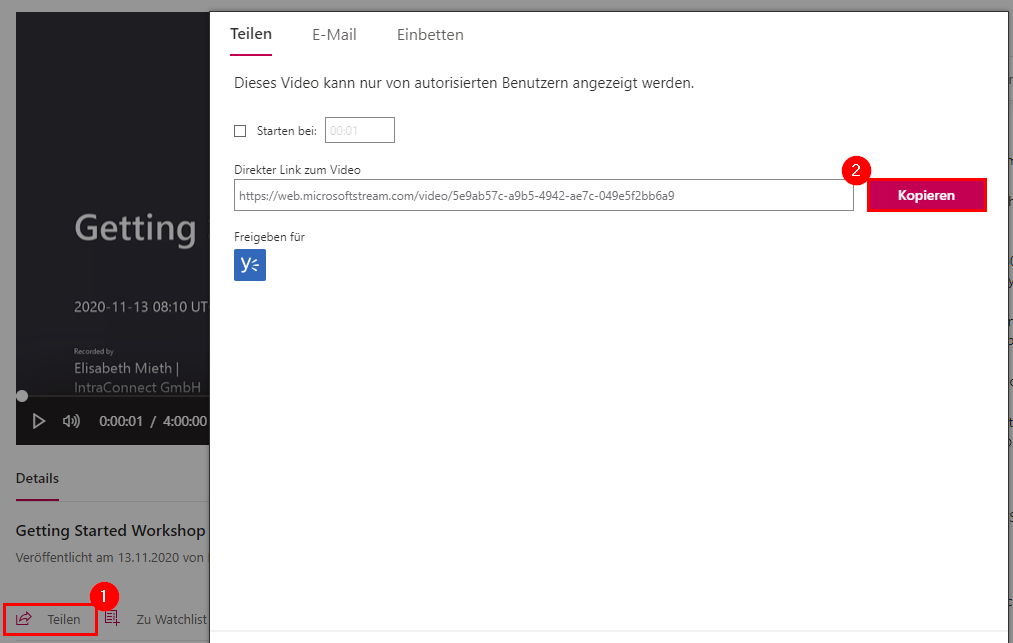
Ein Stream-Video oder -Kanal in Teams Kanälen integrieren
Öffnen Sie den Kanal, in dem Sie das Video hinzufügen wollen und klicken Sie auf das kleine Plus neben den bereits vorhandenen Registerkarten. Wählen Sie in der App-Übersicht Stream aus. Es öffnet sich ein Pop-Up-Fenster, in dem Sie entscheiden können, ob Sie einen Kanal oder ein Video verknüpfen wollen. Beim Hinzufügen eines Kanals können Sie nun die URL abrufen oder nach dem Kanal suchen. Anschließend können Sie den Registerkartennamen vergeben. Genauso können Sie beim Hinzufügen eines Videos vorgehen. Geben Sie die kopierte URL ein oder suchen Sie nach dem passenden Video.
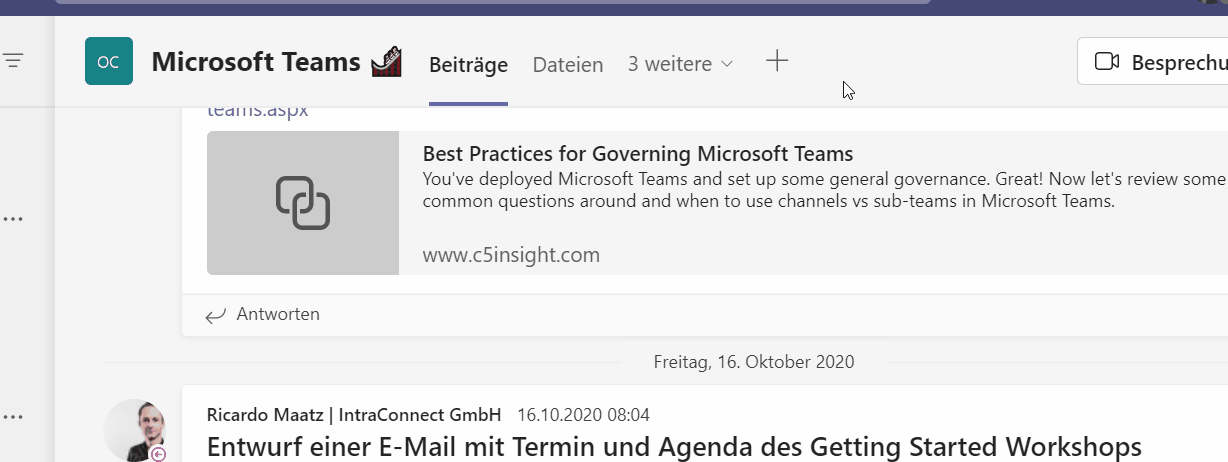
Die Stream-App in der Teams-Navigation integrieren
Um die Teams-App in der linken Navigation hinzuzufügen, können Sie dieses über die drei Punkte unterhalb Ihrer letzten App auswählen. Um die App dauerhaft in der Navigation zu behalten, müssen Sie über die rechte Maustaste die App an die Navigation anheften. Sie können im Anschluss die App schnell öffnen und Ihre Watchlist ansehen.
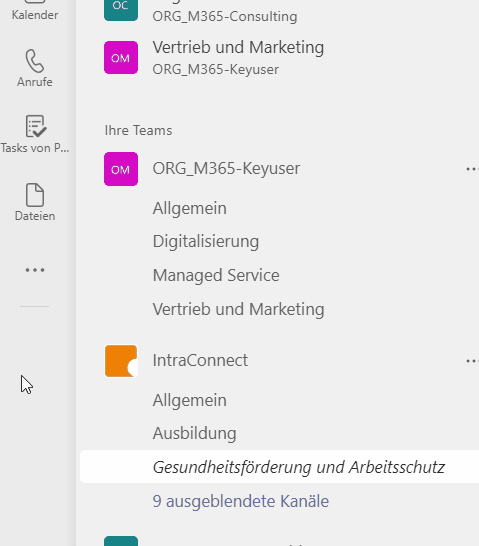

Themen
Informiert bleiben
Erhalten Sie max. einmal im Monat Neuigkeiten zu aktuellen IT-Themen aus den Bereichen IT-Betrieb und Zusammenarbeit in der Cloud.
Feedback
Haben Sie Anregungen zum Blog oder Wünsche für Themen? Dann senden Sie uns Ihr Feedback an
redaktion@intraconnect.de.
