Immer wieder erhalten wir Anwenderfragen rund um das Microsoft 365 Universum. In unserer Blogreihe Microsoft 365 QuickTipps für Anwender befassen wir uns mit den gängigsten Fragen von Benutzern rund um Microsoft 365 und helfen Ihnen das Beste aus Teams, Planner, Onedrive, SharePoint & Co herauszuholen. Egal, ob Sie ein Anfänger sind, der gerade erst mit Microsoft 365 vertraut wird, oder ein erfahrener Benutzer, der nach zusätzlichen Tipps und Tricks sucht, hier finden Sie Antworten auf die häufigsten Fragen. Zum Beispiel diese:
Microsoft Teams Hintergrund ändern

Wie kann ich in einer Microsoft Teams Besprechung den Hintergrund ändern?
Um den Hintergrund in einer Microsoft Teams-Besprechung zu ändern, können Sie die folgenden Schritte befolgen:
- Starten Sie Microsoft Teams und treten Sie einer Besprechung bei oder starten Sie eine neue Besprechung.
- Wählen Sie die Option Effekte und Avartare. Es öffnet sich eine Übersicht mit verschiedenen Videoeffekten, Hintergründen, Filtern sowie der Bereich Avatare. Hier haben Sie mehrere Optionen.
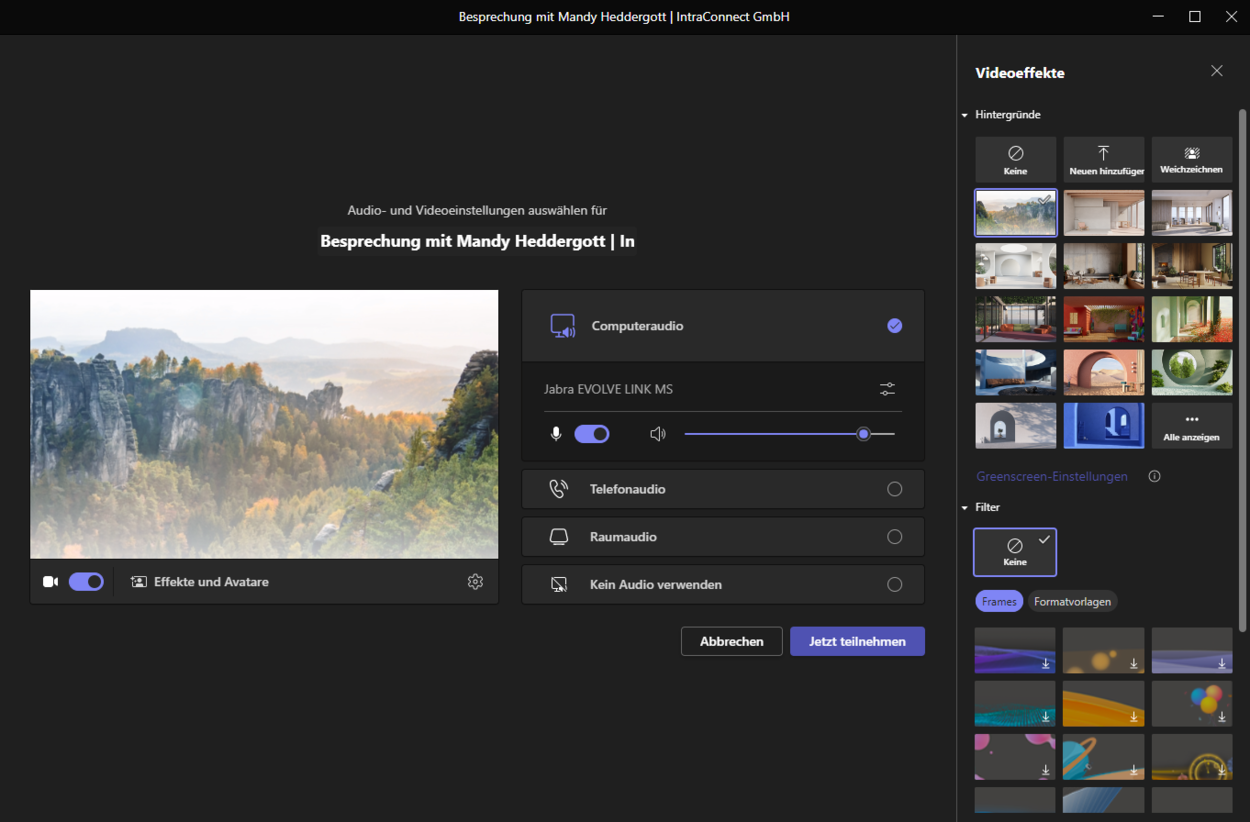
Hintergrund Optionen
Neuen hinzufügen
Anforderungen an das Bild:
- Minimale Größe: 360 x 360 px
- Maximale Größe: 2048 x 2048 px
- Dateityp: jpeg, jpg, png, bmp
- Seitenverhältnis: größer als 4
Weichzeichnen
Wenn Sie die Funktion Weichzeichnen aktivieren, erkennt Microsoft Teams automatisch Ihre Silhouette und versucht, den Hintergrund zu verschwimmen. Dadurch werden potenziell ablenkende Elemente oder Informationen in Ihrem Hintergrund reduziert oder unscharf gemacht. Das Ergebnis ist, dass die Aufmerksamkeit der Teilnehmer auf Sie und nicht auf Ihren physischen Standort gerichtet ist.
Greenscreen-Einstellungen
Aktivieren Sie den Greenscreen, um einen besseren Look zu erhalten, wenn Sie einen virtuellen Hintergrund verwenden.
Helligkeit anpassen
Verbessern Sie die Qualität Ihres Videos, wenn die Beleuchtung schlecht ist.
Weicher Fokus
Wenden Sie einen Gättungseffekt auf Ihre Darstellung an.
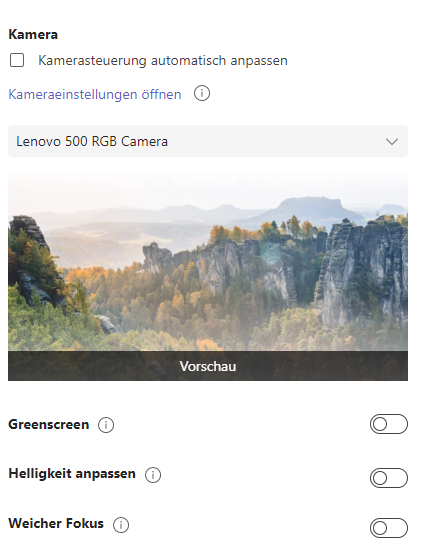
Klicken Sie auf den gewünschten Hintergrundeffekt, um ihn auszuwählen. Sie können auch vorher eine Vorschau des Effekts anzeigen, indem Sie auf Vorschau klicken.
Sobald Sie den gewünschten Hintergrundeffekt ausgewählt haben, wird er in der Besprechung angewendet.
Bitte beachten Sie, dass die Verfügbarkeit der Hintergrundeffekte von Microsoft Teams von der Version und den Einstellungen der Anwendung abhängen kann. Stellen Sie sicher, dass Sie über eine aktuelle Version von Teams verfügen und dass die Hintergrundeffekte in den Einstellungen aktiviert sind.
Informationen zu weiteren Besprechungsoptionen, wie zum Beispiel Audio, Live-Transkription oder Layoutänderungen finden Sie hier.

Themen
Informiert bleiben
Erhalten Sie max. einmal im Monat Neuigkeiten zu aktuellen IT-Themen aus den Bereichen IT-Betrieb und Zusammenarbeit in der Cloud.
Feedback
Haben Sie Anregungen zum Blog oder Wünsche für Themen? Dann senden Sie uns Ihr Feedback an
redaktion@intraconnect.de.

