Der Kalender der Microsoft Teams-App ist eine nützliche Hilfe um die wichtigsten täglichen Termine und Aufgaben im Blick zu behalten. Dementsprechend frustrierend ist es, wenn Ihnen der Blick auf die eigene Agenda durch eine Fehlermeldung versperrt wird. Meist kann dieser Fehler durch das Löschen des App-Caches behoben werden. Eine kurze Anleitung zum Löschen des Caches auf Windows und macOS finden Sie hier.
Teams Kalender lädt nicht
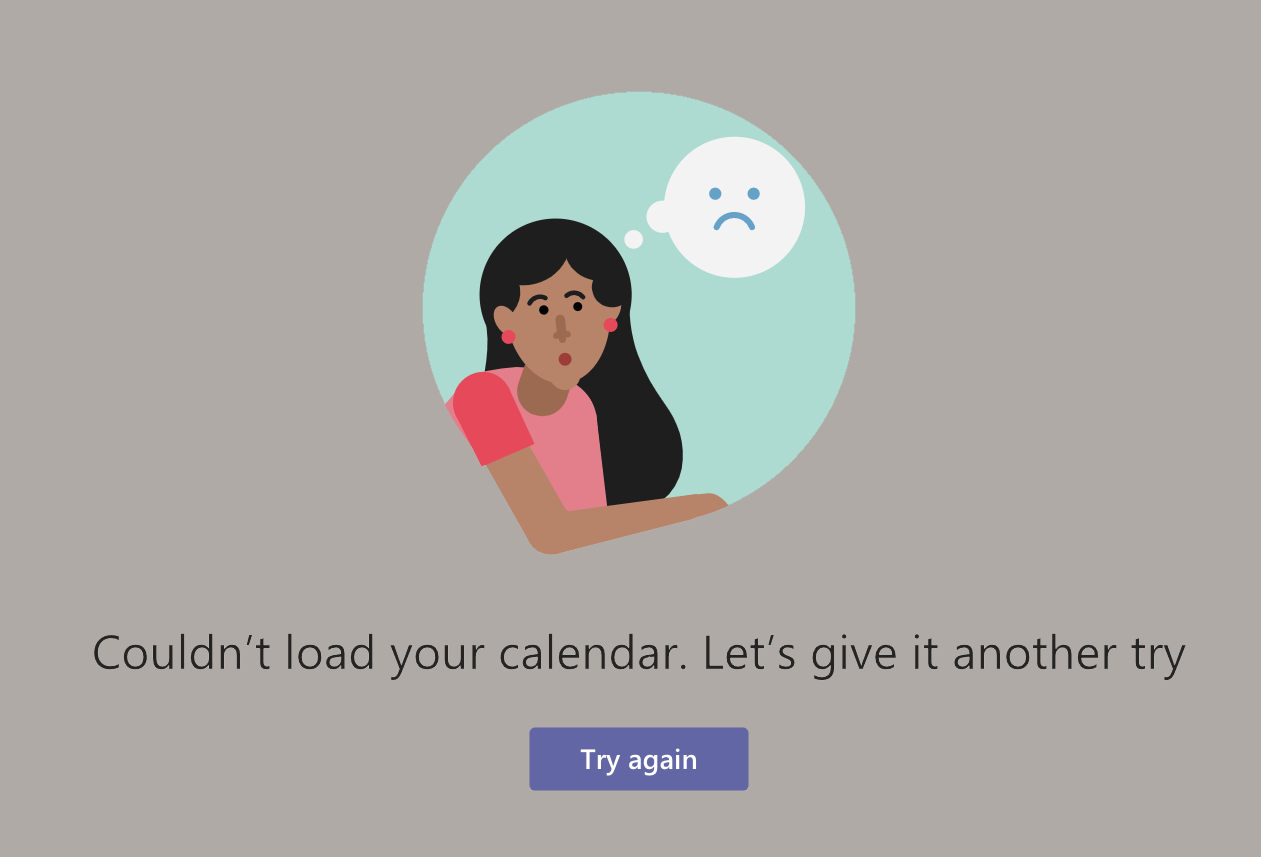
Anleitung für Windows
- Schließen Sie die Teams-App und beenden Sie die Anwendung auch vollständig, indem Sie das kleine Teams-Logo auf der Taskleiste mit der rechten Maustaste auswählen und „Beenden“ drücken oder Teams über den Taskmanager beenden.
- Drücken Sie gleichzeitig “Windows” + R auf ihrer Tastatur.
- Es öffnet sich ein Dialogfeld, in welches Sie diesen Befehl kopieren: %appdata%\Microsoft\Teams, und dann mit OK bestätigen.
- Löschen Sie nun alle Ordner und Dateien, die sich in diesem Verzeichnis befinden.
- Starten Sie die Teams-App neu. Der Ladevorgang dauert nun etwas länger, da der gesamte Cache gelöscht wurde. Danach sollte ihr Teams aber wieder wie gewohnt funktionieren.
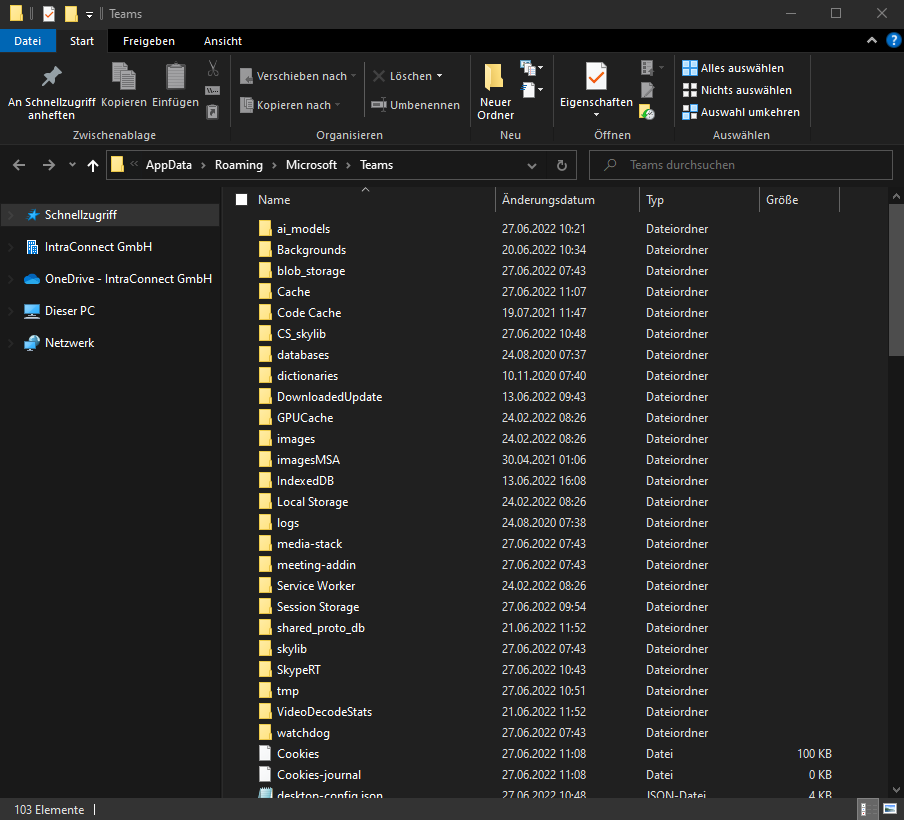
Anleitung für macOS
- Schließen Sie die Teams-App mit der Tastenkombination Befehl “Command” + Q.
- Drücken Sie gleichzeitig Befehl “Command” + Leertaste, um die Spotlight-Suche aufzurufen.
- Geben Sie folgenden Befehl ein und bestätigen Sie: rm -r ~/Library/Application\ Support/Microsoft/Teams
- Starten Sie die Teams-App neu. Der Ladevorgang dauert nun etwas länger, da der gesamte Cache gelöscht wurde. Danach sollte ihr Teams aber wieder wie gewohnt funktionieren.

Themen
Informiert bleiben
Erhalten Sie max. einmal im Monat Neuigkeiten zu aktuellen IT-Themen aus den Bereichen IT-Betrieb und Zusammenarbeit in der Cloud.
Feedback
Haben Sie Anregungen zum Blog oder Wünsche für Themen? Dann senden Sie uns Ihr Feedback an
redaktion@intraconnect.de.
